This tutorial was written by Livia @ Liv Luvs Scraps on October 13, 2009 and is my own creation. Any resemblance to another tutorial is a coincidence! DO NOT take anything from this site and claim it as your own, including my ideas. Anything you create from this tutorial is yours, as long as you don’t make any money out of it. Please remember to only use images/tubes that you hold a license to, or are free for personal use. (Check an artist’s TOU before using their work!)
Supplies you’ll need:
Tube of choice – I’m using a tube from Anniebel (site currently down) for the first tag, and one from Popeye Wong for the second tag (at the bottom).
CAUTION: Popeye Wong's site contains images of an adult nature. Discretion is advised.
Scrap kit of choice – the kit I’m using is “Nan’s Memories” by Kirsty’s Scraps, which may be purchased here.
Mask of choice – I’m using ‘kelsmask180’ from Ms. Kel – unfortunately, her masks are no longer available on the net...but you can use any mask you like. If you’re using the same kit as I am or a similar kit, a vintage-looking mask will look nice! (In the second tag, I’m using a mask from Creative Desires, which is also not available anymore, unless I haven’t searched the net correctly! LOL)
Filters [OPTIONAL]: * Eye Candy 5 Impact (a pay filter, sorry!) Or you can use version 4, if you have it! You’ll be using the Glow/Gradient Glow filter.
If you’re using either of the Eye Candy’s – you can download the settings I made for this tag here. Or you can use your own! (In the zip, there are 2 files – one is for EC4 [which is the small file] and the other is for EC5 [the larger file]...feel free to use them in your other tags and projects!) Put these in the Gradient Glow folder of your Eye Candy folder, which should be with the rest of your plug-ins & filters.
REMEMBER…Save your work often!!!
I will be referring to specific elements from the kit I’ve used, so if you aren’t using the same kit, use the elements you like from your kit of choice. At the bottom of this page, I’ve included an example using one of my own kits, to see that you can make this tag with any kit of your choosing. :)
This tutorial assumes you have knowledge of Paint Shop Pro and its features.
Open up a 600x600 canvas – you can resize it later. Fill the canvas with white (for our background).
Also open up the tube you’ll be using, duplicate it and close the original – just in case! :)
From your kit of choice, open up a paper that will match your tube. I’m using Paper 10 from “Nan’s Memories”.
Duplicate & close the original.
Copy & paste this paper on your blank canvas.
Go to Layers...Load/Save Mask...Load Mask From Disk (if you have your mask of choice already in your ‘masks’ psp folder)...if you don’t, put it in there now! :)
Choose the mask you want to use. Make sure these are selected: Source Luminance, Fit to Canvas, Hide Mask. Then click ‘Load’.
Merge Group.
Next, choose a ribbon from your kit. I’m using Ribbon 3 from “Nan’s Memories”.
Copy & paste onto your tag, on the layer above your masked paper. Resize if you need to.
We’re going to make the ribbon look like it’s wrapped around the sides of the mask layer.
Firstly, lower the opacity of your ribbon so you can see the mask underneath.
Using your lasso (aka the Freehand Selection Tool), and choosing the ‘Point to Point’ option for ‘Selection Type’, click around the part of the ribbon you want to delete – the part that’s going over the edge of the mask layer.
After you’ve selected this, press ‘delete’ on your keyboard. Hopefully it should sort of look like it’s wrapped around the edge.
Do the same for the other end of the ribbon.
Next, click on your “Lighten/Darken” tool and use these settings:
Shape=circle, size=20, hardness=30, step=2, density=100, thickness=100, rotation=0, opacity=50
Right-clicking (which is the darken tool), go over the ‘wrapping’ edges of your ribbon once...this gives the effect of your ribbon wrapping around the sides! Isn’t that clever?!? LOL
Add a drop shadow of choice to the ribbon.
(For my second tag, my ribbon was thin, so I added a word art embellishment to the layer below the ribbon, and then made it look like the ribbon was wrapped around the word art!)
Choose another embellishment of choice from the scrap kit. I chose the Key from “Nan’s Memories”, and a vinyl record for the second tag.
Place it on the bottom right hand side of your tag. You can either have it on top of or below your ribbon – completely up to you!
Add a drop shadow of choice to this embellishment.
Time for your tube. Resize it, if needed (I think I resized both tubes by about 80%).
Place this toward the left hand side of the tag.
Add a drop shadow of choice to your tube.
Now – time for your text!
Using a colour & font of your choice (I used ‘Freestyle Script’ for both tags either at 90 or 110 in size), type out your text. Convert to raster layer.
Here’s the tricky part... Well, it’s not so tricky anymore, coz I’ve made it simple for ya!!
Open up whichever Eye Candy you’re using; find the ‘Black White Black’ setting (you may have to ‘import’ it into EC...which just means going to ‘Manage’, ‘Import’ then finding the setting), and click ‘OK’...see, told you I made it simple! :)
If you want to, you can add a drop shadow to this text.
All you have to do now is add the copyright/licensing info, and your watermark!
Resize your tag & trim the canvas if you need to...
Save it as a JPG...and you're done!!!




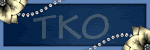
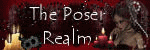
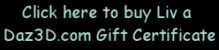
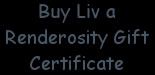
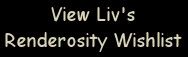

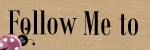
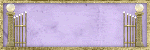
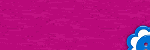
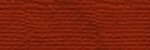


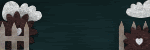
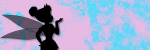
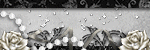
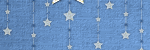
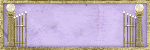
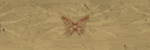
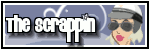



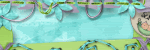

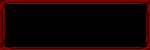
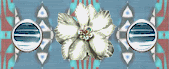
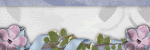




No comments:
Post a Comment